ビジネスレンタカーWeb予約ガイド - ユーザー初回登録の手順について -
初回ご利用時のユーザー登録には、企業IDと企業パスワードが必要となります。
企業IDと企業パスワードは御社の管理者様までお問い合わせください。
オリックスレンタカーの「ビジネスレンタカー予約サイト」のご利用には、はじめにユーザー登録が必要です。
初回のみ下記の流れで「ユーザー初回登録ページ」から企業IDと企業パスワードでログインの上、ユーザー登録を行ってください。

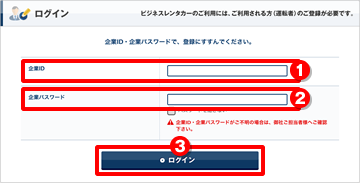
▲ ユーザーの初回登録画面内、『ログイン』部分
- 企業IDを入力
- 企業パスワードを入力
で、ご利用規約同意画面へ進みます。
企業ID・企業パスワードがご不明の場合は、御社の管理者様へご確認ください。

- 利用規約内容をご確認いただき
- 【同意して次へ進む】をクリック
で、メールアドレスの入力画面へ進みます。
- ※
- 利用規約に同意されない場合は、【同意しない】をクリックしログアウトしてください。


▲ ご利用規約への同意画面
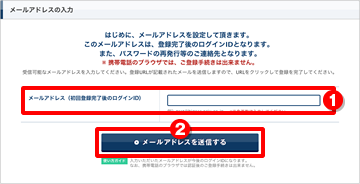
▲ メールアドレスの入力画面
- メールアドレス(初回登録完了後のログインID)を入力
受信可能なメールアドレスを入力してください。
携帯電話のブラウザでは、ご登録手続きは出来ません。
- 【メールアドレスを送信する】をクリック
入力いただいたメールアドレス宛に登録用URLが記載されたメールが届きます。
前画面で入力いただいたメールアドレス宛に届く、件名:オリックスレンタカーの「ビジネスレンタカー予約サイト」:ご登録手続きのメール内に記載されている、
- 『登録URL』をクリック
ユーザー情報入力画面がお使いのブラウザにて立ち上がります。

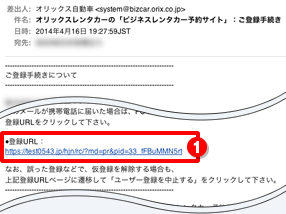
▲ 件名:ご登録手続きのメール

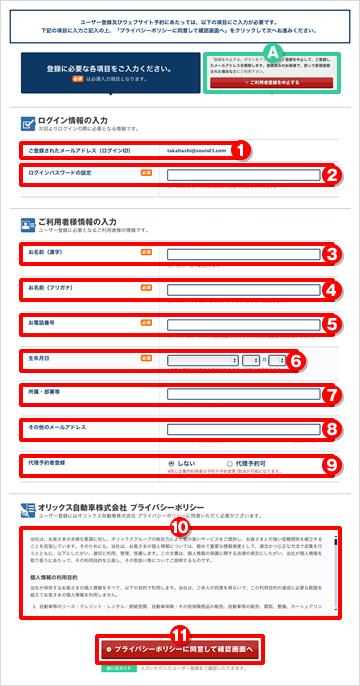
▲ ユーザー情報を入力画面
- ご登録されたメールアドレス(ログインID)です
- ログインパスワードの設定(次回よりご利用者様ログインの際に必要となるパスワードです)です
- お名前(漢字)を入力
- お名前(フリガナ)を入力
- お電話番号を入力
- 生年月日を入力
- 所属・部署等を入力(※必須ではございません。)
- その他のメールアドレスを入力(※必須ではございません。 ※ログインIDとしては使えません。)
- 代理予約可を選択すると同じ企業内利用者の予約や予約変更/取消を代理可能になります。
- オリックス自動車株式会社 プライバシーポリシーをご確認いただき
- 【プライバシーポリシーに同意して確認画面へ】をクリック
- ご登録を中止される場合は、「登録を中止する」ボタンをクリックしてください。登録を中止して、ご登録したメールアドレスを解除します。

入力内容の確認画面にてご入力いただいた内容を今一度ご確認ください。
- 入力内容を修正する場合は【登録内容を修正する】をクリック
- お間違いなければ【この内容で確定する】をクリック
これでユーザーの初回登録が完了しました。
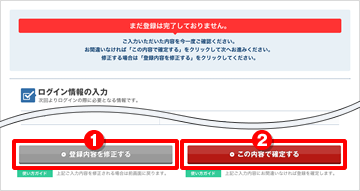
▲ 入力内容の確認画面
※ 上に表示されている当サイトの画面はイメージです。実際の画面と異なる場合があります。

これでユーザー登録が完了しました。
ユーザー登録には、管理者の承認が必要な場合があります。御社の管理者様の承認が完了しましたら、ご登録いただいたメールアドレスに登録完了のメールをお送りいたします。
尚、お急ぎの場合は『登録申請完了画面』に表示される、御社の管理者様にお急ぎである旨お伝えください。
また、管理者による承認が『不要』に設定されている場合は、そのまま予約サイトにログインし予約できます。
承認完了後、ご登録されたメールアドレス宛に届く、件名:オリックスビジネスレンタカー:利用者登録の承認のメール内に記載されている、『ビジネスレンタカー予約サイト』をクリックしてください。
ユーザーログイン画面がお使いのブラウザにて立ち上がります。

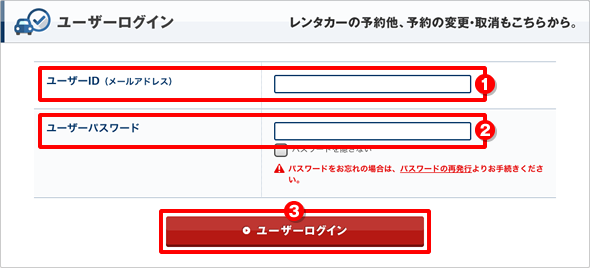
▲ ユーザーのログイン画面内、『ユーザーログイン』部分
ユーザーログイン画面が表示されましたら、
- ご登録されたメールアドレス(ログインID)を入力
- ご登録時にご入力されたログインパスワードを入力
- 【ユーザーログイン】をクリック
予約サイトで予約できます。
※ 上に表示されている当サイトの画面はイメージです。実際の画面と異なる場合があります。

